通用设置
要打开通用设置,请点击主视图左下角的菜单按钮,然后点击设置。
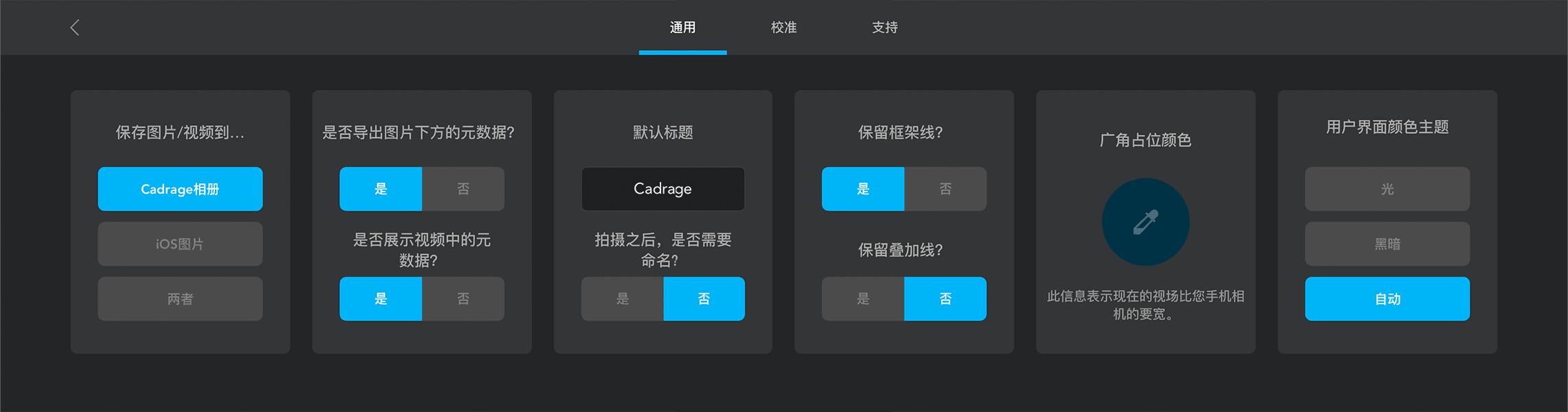
保存图像/视频的位置
在“将图像保存到…”界面中,您可以选择将Cadrage拍摄的图像和视频保存到何处。您有以下选择:
Cadrage画册
iOS照片
两者
默认情况下,将会保存到Cadrage画册中,因此您可以使用Cadrage的项目和场景管理以及PDF镜头列表导出功能来更加效率地处理您的照片和视频。
元数据导出
这将让您选择如何将拍摄信息嵌入到图像和视频之中。
默认情况下,“导出的元数据将展示在图片下方”设置为“是”,并将在您所拍摄的所有照片中都添加各种非常实用的信息。而如果您想要从Cadrage中仅获取图像,不带元数据,则此项请选择“否”。请记住,此设置同时也将影响以后所有的导出。
如果“在视频中显示元数据”设置为“是”,则会在视频末尾添加带有拍摄的元数据的字幕。
标题选项
您拍摄的成片的默认名称是“默认标题”。您可以将其更改为当前的项目名称,或使用自己喜好的名称或其他信息。如果您不想在照片/视频中添加标题,则可以将其保留为空。标题可以稍后在Cadrage的相册中进行编辑。
默认情况下,“拍摄后新建一个标题”的设定是处于关闭状态的。如果将其打开,则每次拍摄照片或视频时,Cadrage都会提示您输入一个标题。
框架线和显示叠加层
您可以选择是否要在您的图像和视频中显示您选定的框架线和/或显示叠加层。
您可以在取景器设置中选择框架线,以及通过菜单选择您的显示叠加层。
广角占位符颜色
Cadrage可以模拟任何相机和镜头焦距的组合效果,尽管它使用的是手机相机的视野范围。而如果镜头效果超出了手机的视野范围,Cadrage则会在相机预览画面的四周显示一个占位符区域,以说明缺少的图像信息,这也可以让您依然很好地取景。点击颜色选择器按钮,可以让您自行选择该区域所显示的颜色。
用户界面颜色主题
用户界面拥有暗色调和亮色调两个颜色主题可以选择。
校准
大部分设备通常都不需要进行校准,在校准状态下方会以绿色的打勾标记进行显示。
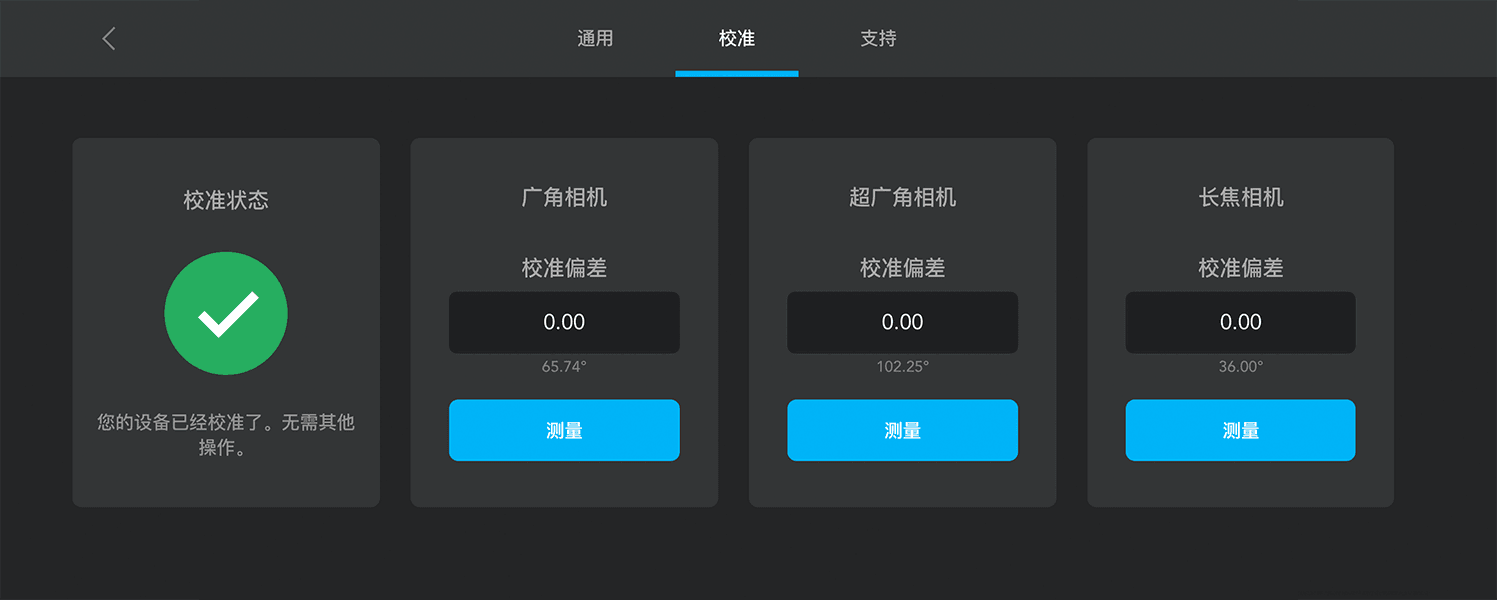
如果您的iPhone/iPad尚未被收录到Cadrage的数据库中,您就会看到设备需要校准的警告,以红色感叹号显示。您依然可以在未进行自定义校准的情况下使用应用,但如果您发现存在误差,请按下测量,对设备的各个相机进行校准。
重置和刷新相机连接
如果您遇到了无法通过校准修复的相机问题,请点击绿色的打勾标记,并允许Cadrage重置和刷新相机连接。
